News
nopCommerce allows you to post news in your store. There can be any important tidings, like nopCommerce latest release information, your company updates, and more.
News will be displayed in your store on the home page or in the site footer menu.

To manage news, go to Content management → News items. The list of all news will be displayed as follows:
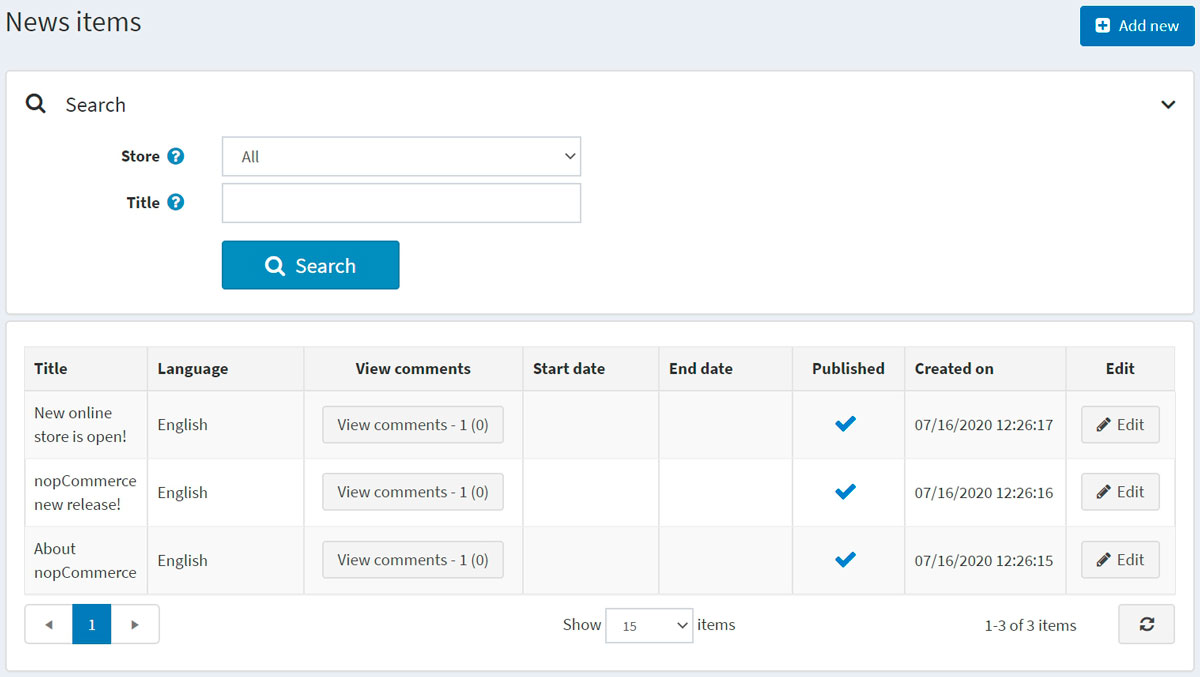
Adding news
To add a new news item, click the Edit button and fill in the information about the news item.
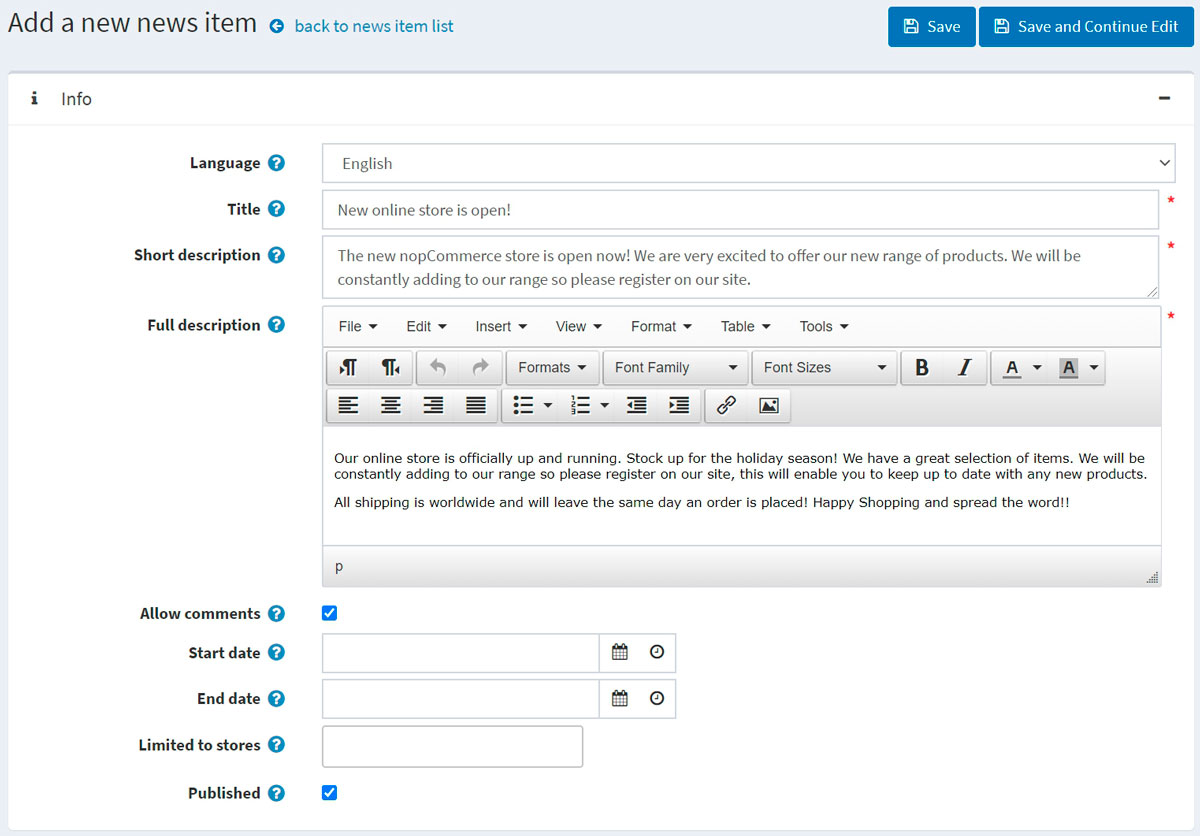
Info
In the Info panel, define the following news item details:
If more than one language is enabled, from the Language dropdown list, select the language of this news item. Customers will only see news in their selected language.
Enter the Title of this news item. For example: "The launch of our new nopCommerce store."
In the Short description field, enter an abstract of this news item. This is the text your visitors will see on the news list in the public store.
In the Full description field, enter the text of this news item.
Select the Allow comments checkbox to enable customers to add comments to the news item.
Enter the Start date and End date for displaying this news item in Coordinated Universal Time (UTC).
Note
You can leave these fields empty if you do not want to define the news item's start and end dates.
Choose the stores in the Limited to stores field to enable this news item for specific stores only. Leave the field empty in case this functionality is not required.
Note
In order to use this functionality, you have to disable the following setting: Catalog settings → Ignore "limit per store" rules (sitewide). Read more about multi-store functionality here.
Select the Published checkbox to publish this news item in your store.
While editing an existing news item or after clicking the Save and continue edit button for a new one, you can click the Preview button in the top right to see how the news item will appear on the site.
SEO
In the SEO panel, define the following news item details:
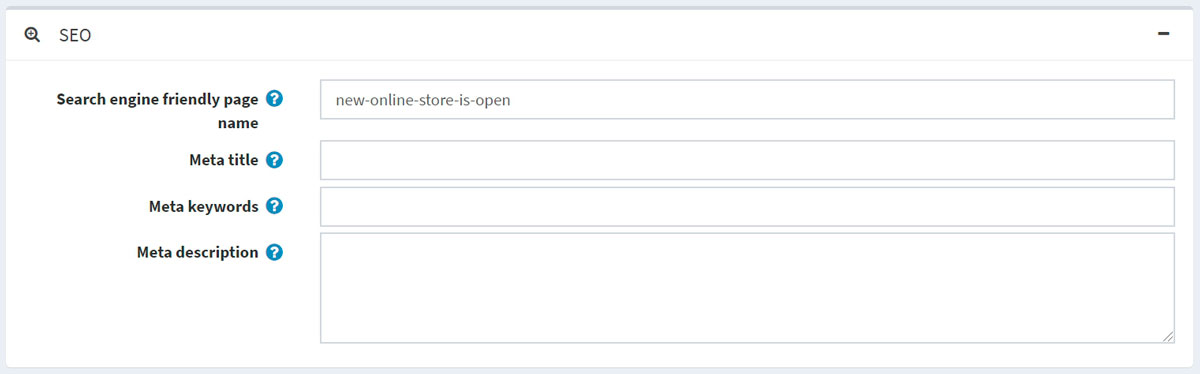
- Define the Search engine friendly page name. For example, enter "the-best-news" to make your URL
http://yourStore.com/the-best-news. Leave this field empty to generate it automatically based on the title of the news item. - Override the page title in the Meta title field (the default title is the title of the news item).
- Enter Meta keywords to be added to the news item's header. They represent a brief and concise list of the most important themes for the page.
- Enter Meta description to be added to the news item's header. The meta description tag is a brief and concise summary of the page content.
Managing news comments
To manage news comments, go to Content management → News comments.
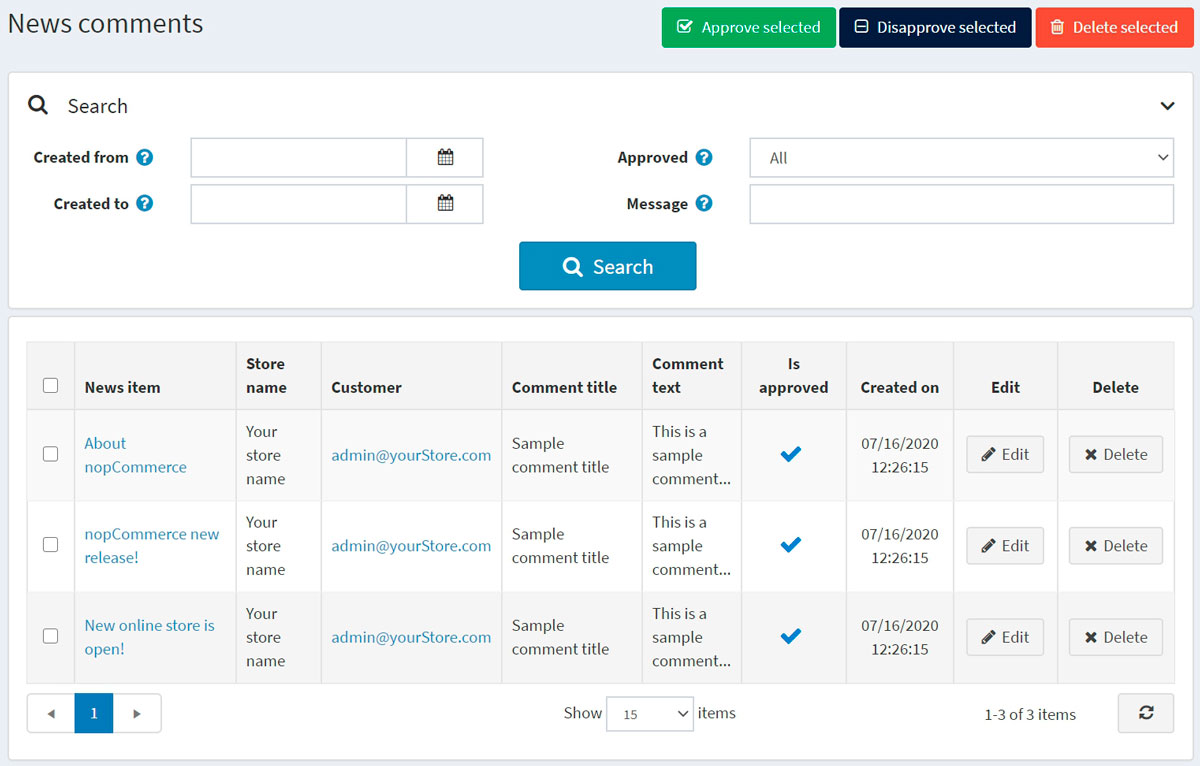
Use the Approve selected button to approve the selected comments and Disapprove selected to disapprove ones. You can also edit or delete a comment. If deleted, the comment will be removed from the system.
News settings
You can manage news settings in Configuration → Settings → News settings. This page is available in 2 modes: advanced and basic.
This page enables multi-store configuration; it means that the same settings can be defined for all stores or differ from store to store. If you want to manage settings for a certain store, choose its name from the multi-store configuration dropdown list and select all the checkboxes needed on the left to set custom values for them. For further details, refer to Multi-store.
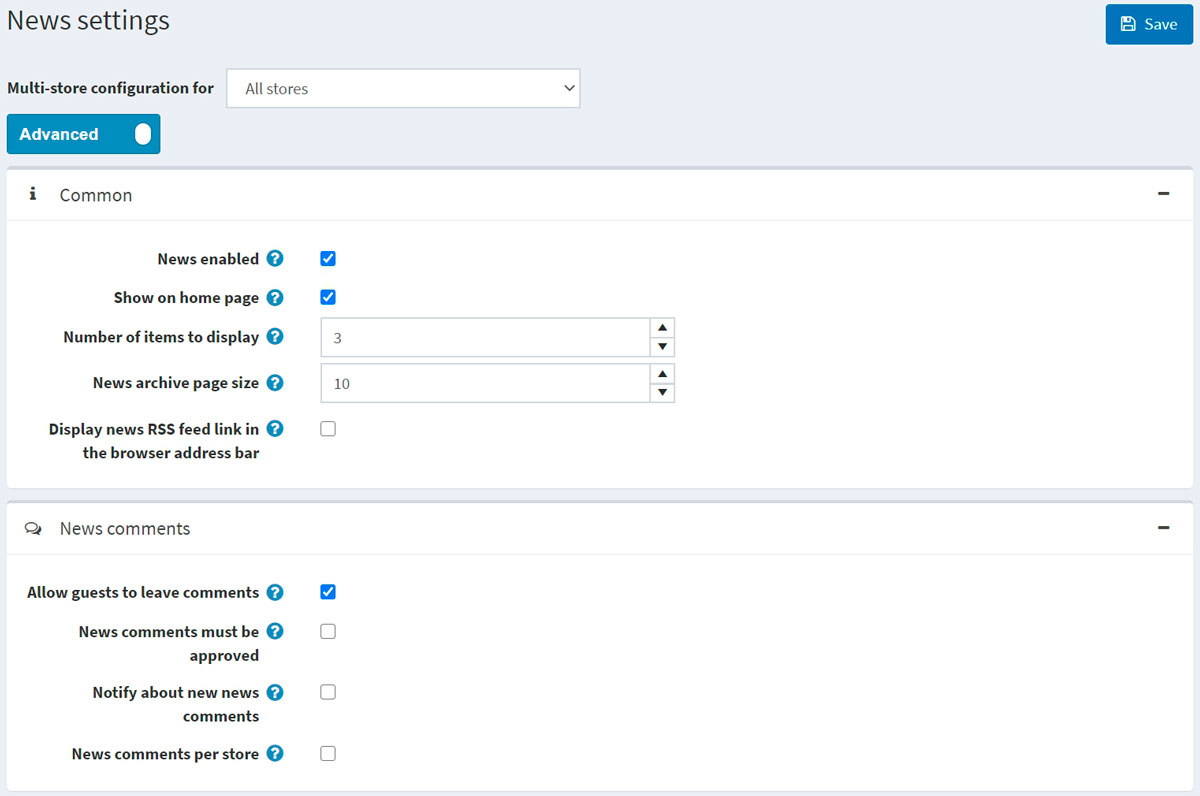
Common
Define the following Common settings:
- Select the News enabled checkbox to enable the news functionality in your store.
- Select Show on home page to display your news items on your store home page.
- Enter the Number of items to display on the home page.
- Enter the News archive page size. It's the number of news displayed on one page.
- Select Display news RSS feed link in the browser address bar to enable the news RSS feed link in customers' browser address bar.
News comments
Define the following News comments settings:
- Select the Allow guests to leave comments checkbox to enable nonregistered users to add comments to news.
- Select the News comments must be approved checkbox if news comments must be approved by the administrator.
- Select the Notify about new news comments checkbox to notify the store owner about new news comments.
- Select the News comments per store checkbox to display news comments written in the current store only.
Click Save.





